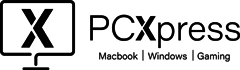Introduction: Encountering a frozen Mac screen can be perplexing, often caused by program glitches, hardware irregularities, or the need for a straightforward reboot. If you find yourself grappling with an unresponsive Mac screen, rest assured that several potential remedies can help you navigate the situation.
1. Addressing Program Glitches: In cases tied to specific programs, consider force quitting as a solution:
- Access the Apple menu () in the top left corner and select “Force Quit.”
- Simultaneously press and hold the Option, Command (⌘), and Escape keys.
2. Swift Reboot Method: When a standard restart doesn’t suffice, opt for a complete power down:
- If the frozen screen hampers a restart via the Apple menu (), press and hold the power button for a few seconds, or use Control (^) + Command (⌘) + Power button.
3. Initiating Safe Mode Restart: A Safe Mode restart can often untangle persistent issues:
- As you hear the startup chime, hold the Shift key until the Apple Logo emerges.
- Watch for a ‘Safe Boot’ status bar, indicating that troubleshooting is underway.
4. PRAM Reset Strategy: For stubborn screen freezes, a PRAM reset might provide relief:
- Begin by fully shutting down your Mac.
- Power it up and promptly press Command, Option, P, and R keys.
- Hold these keys prior to the gray screen’s appearance and await the startup chime.
- Release the keys and allow the Mac to complete the reboot.
Conclusion: These step-by-step measures offer practical solutions for overcoming a frozen Mac screen. In the event that challenges persist or uncertainty arises, seeking assistance from Apple-certified technicians is a prudent choice. Their expertise can guide you toward effective resolutions and restore your device to optimal functionality.