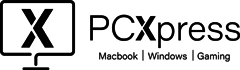Dealing with a hot laptop? It’s a common issue as laptops keep getting smaller and more powerful. The increased performance often leads to overheating problems. If your laptop becomes too hot to handle and starts affecting its performance, it’s time to find a solution.
Ever felt your laptop heating up more than usual? Don’t worry; we’ve got some easy fixes for you. Here are simple ways to figure out why your laptop is overheating and how to cool it down. If things get too complicated, consider reaching out to professional laptop service engineers, like those at PC Xpress Laptop Repair, for quick, top-notch, and budget-friendly repairs. They’ve got your back!
Why Does A Laptop Overheat?
Wondering why your laptop feels like it’s on fire? Well, there are a bunch of reasons for that. First off, if your laptop hangs out in a super warm environment or a place with poor air circulation, it’s bound to get toasty.
Check those air vents! If they’re clogged or blocked, your laptop won’t be able to breathe properly, and that spells trouble. Oh, and using a charger that’s not the original?
ever thought about what’s running in the background? Some sneaky software might be guzzling up processing power and cranking up the heat. Dust bunnies are trouble too. If your laptop’s insides are dusty, it’s like wearing a winter coat in summer—too hot!
And get this, if the thermal paste that helps manage heat has worn off, your laptop’s in for a rough time. Same goes for cooling fans or heat sinks not doing their job right. So, if your laptop’s hotter than a summer day, these could be the culprits!
Keep Your Laptop Cool: Remove Dust for Better Airflow
Today’s laptops come equipped with CPU fans to keep things cool. But, here’s the catch – laptops tend to attract more dust than your trusty smartphone. If your laptop’s feeling like a hot potato, the dust might be the sneaky culprit.
So, here’s your move: check those air vents, peek around the CPU, and inspect the whole cooling system. If you spot dust making itself comfy in there, it’s time to evict it. A gentle brush or soft cloth can do the trick. Or, grab a can of compressed air for some high-tech cleaning. Just be gentle – we’re dust-busting, not laptop-breaking.
Clear out the dust, and voila! You’ve just kicked one major cause of laptop overheating to the curb. Cool, right?
Inspect for Signs of Wear and Tear
Your laptop is like a little tech universe with lots of moving parts. If it’s feeling a bit too hot, something might be worn out. Take a close look and see if any components, like the charging cable, adapter, or laptop ports, show signs of wear and tear.
If you spot any damage, it’s not the end of the world, but it might be the end for that particular part. Time for a replacement! Swap out the worn-out bit, and your laptop will thank you with cooler vibes. It’s like giving your tech a little makeover to keep it running smoothly. Easy fix!
Are You Using The Original Charger?
Your laptop and its original charger? They’re like a power couple. Sure, there are tons of cheaper, third-party chargers out there, but trust me, it’s best to stick with the original.
Sure, the knockoffs might save you a few bucks, but they can mess with your laptop’s mojo. Genuine or certified chargers are the way to go. It’s like giving your laptop the VIP treatment it deserves. So, resist the urge to go budget-friendly on the charger – your laptop will thank you with smooth sailing and cool vibes.
Prevent Unnecessary Apps And Processes From Automatically Starting
Ever wondered why your laptop takes forever to get going? It might be drowning in a sea of unnecessary apps and processes that kick in during startup. It’s like a party your laptop didn’t sign up for, especially if it’s also plugged into power.
Time to take control! You can stop these sneaky apps from crashing your laptop’s start-up shindig. Use the Windows Task Manager or head to settings to turn off the ones you don’t need. Easy peasy, right? But, hold up—don’t go disabling everything in sight. Be cautious and keep the vital apps and processes untouched for a smooth Windows boot. Your laptop will thank you for the streamlined performance!
Use A Good Laptop Cooling Pad
Keep your laptop cool and happy with a nifty trick – get yourself a cooling pad! Even if your laptop’s got an internal fan doing its thing, an external cooling pad can step up the game, especially when you’re charging or tackling some heavy-duty tasks.
Think of it like a comfy bed for your laptop, but cooler. The cooling pad gives your laptop some extra help in the cooling department, so it stays as cool as a cucumber. Just remember, not all cooling pads are created equal, so make sure the one you pick is a match made in heaven for your laptop. Cool, right?
Replace CPU Thermal Paste
Let’s talk tech secrets: inside your laptop, there’s a thing called thermal paste, and it plays a crucial role in keeping things cool. But here’s the catch – if your laptop maker went for the budget paste, it can wear out faster, especially in hot and humid conditions.
The solution? Consider a thermal paste upgrade! Brands like Arctic, Cooler Master, Noctua, and Thermal Grizzly offer top-notch options. Just check the reviews and go for the one that gets the thumbs up.
Now, here’s the techy part: get a certified laptop pro to crack open your laptop and swap out the old thermal paste for the fancy new one. It’s like giving your laptop a spa day for better cooling. Say goodbye to overheating troubles! Cool, right?
Change The Laptop’s Power Plan
Wanna cool things down? Try tweaking your laptop’s power plan—it’s like giving it a customised energy makeover.
Here’s the lowdown:
- Click that Start icon and type “Control Panel” in the search box.
- Choose the Control Panel option.
- Click on “Hardware and Sound.”
- Pick “Power Options.”
- Now, the magic part – select “Create a power plan.”
Now, the magic part – select “Create a power plan.”
Think of it as tailoring your laptop’s energy wardrobe. You can decide how much power it needs and fine-tune those power-saving features. It’s like telling your laptop, “Hey, chill a bit, we’ve got this.” Easy steps for a cooler laptop vibe!
Say goodbye to overheating headaches and hello to a cool, calm, and collected device! With our easy-peasy guide, you’ll be the master of keeping things cool. So kick back, relax, and enjoy your device without breaking a sweat. Cooling down has never been cooler!
if you ever need expert help, PC Xpress is here for you! We’re your go-to for laptop repair in Wimbledon. Cool down your laptop and keep it running smoothly with PC Xpress – where overheating issues meet their match!